Cara Mempartisi SD Card Untuk Link2SD Android - Berikut akan saya lanjutan postingan saya kemarin mengenai Cara Memindahkan Aplikasi Android Ke Memori Eksternal (SD Card), dimana pada postingan tersebut hanya saya jelaskan mekanisme penggunaannya saja tanpa ada tutorialnya yang lengkap :p
Link2SD merupakan salah satu metode pemindah aplikasi di android. Sebetulnya masih banyak yang lain kok. Seperti App2SD yang juga cukup terkenal dibanding Link2SD. Namun menurut saya yang paling bagus tetap Link2SD. Bukan hanya aplikasi dan data library nya saja yang bisa dipindah. Namun dalvik-cache nya sekalipun juga bisa di move ke sd card.
Hanya saja kelemahan Link2SD, kalau sd card dilepas otomatis aplikasi-aplikasi yang anda install akan hilang. #Yaiyalah
Kebanyakan orang menggunakan Link2SD kesulitannya pada saat mem-partisi sd card. Link2SD bagusnya pakai partisi FAT32 bukan EXT3 atau EXT4. Pernah saya coba menggunakan EXT4. Hasilnya tidak maksimal. Dalvik-cache tidak bisa di move. Malah terkadang aplikasi-aplikasi yang sudah di link ke sd card dan berhasil, pada waktu di reboot aplikasi itu hilang. Kejadiannya pas saya pakai ROM Jelly Bean sama ICS.
Baik mari kita mulai steps by steps.
Sebelumnya perlu saya ingatkan, resiko ditanggung anda sendiri. Karena mempartisi tidak bisa untuk main-main, alangkah baiknya supaya safety anda backup dulu data-data anda yang sudah ada di dalam SD Card anda ke komputer atau ke manapun yang anda mau.
Cara Mempartisi SD Card Untuk Link2SD Android
Yang harus disiapkan dalam mempartisi SD Card yaitu sebuah software partisi. Kita gunakan Mini Partition Wizard. Download disini.
Pertama, download Mini Partition Wizard kemudian install.
Kedua, sambungkan SD Card anda ke komputer menggunakan card rider. Jangan menggunakan MMC Adapter karena sangat beresiko. Yang kalah SD Card anda. Setahu saya apabila SD Card ditancapkan ke MMC Adapter tak lama setelah lima menitan SD Card menjadi panas, bahkan sangat panas.
Selanjutnya buka software partisi anda tadi.
Seperti ini tampilan Mini Partition Wizard :
Disana terlihat daftar drive apa saja yang ada di komputer termasuk drive sd card (biasanya tertulis disk 2).
Baik, untuk memulai pemartisian klik kanan drive sd card kemudian pilih Move/Resize. Fungsinya Move/Resize yaitu untuk mengatur kapasitas drive dan untuk membuat partisi. Jadi apabila drive anda kapasitasnya (misal) sebesar 2GB, jika saya resize menjadi 1,5GB maka akan menghasilkan partisi baru sebesar 500MB atau setara dengan 0,5GB.
Seperti ini tampilan Move/Resize :
Atur berapa besar kapasitas sd card anda. Jadi begini, prinsipnya yang anda atur di Move/Resize itu besar kapasitas yang akan anda gunakan untuk menyimpan file-file anda (seperti musik, foto, video dan lain-lain). Sedangkan sisanya yang akan anda gunakan untuk menyimpan aplikasi-aplikasi anda nanti (app, library, dan dalvik-cache).
Sebagai contoh saya partisi sd card saya menjadi 1GB dan sisanya sekitar 800MB untuk Link2SD. Nanti akan anda lihat dua partisi didalam disk 2 (sd card) yang mana satu berjenis FAT32 dan satunya lagi unallocated karena belum anda setting.
Lanjut, sekarang kita edit partisi yang kedua. Klik kanan partisi yang statusnya masih unallocated tersebut, pilih Create.
Tekan yes saja kalau ada warning yang keluar.
Pada dialog box Create, ada beberapa menu yang bisa dipilih dan di isi diantaranya Partition Label, Create As, File System, Drive Letter, dan lain-lain. Tetapi disini yang kita bahas cara mempartisi sd card untuk link2sd. Jadi ikuti petunjuk saya.
Biarkan semuanya sama seperti semula, hanya saja rubah Create As menjadi Primary dan File System menjadi FAT32.
Selanjutnya tekan OK. Berikut hasilnya setelah anda berhasil merubah settingan pada partisi kedua.
Bisa anda lihat sendiri bukan? Kedua partisi menjadi FAT32 dan type nya Primary.
Sampai disini anda sudah berhasil mempartisi sd card anda supaya compatible dengan Link2SD. Langkah terakhir, tekan tombol Apply yang berada disisi pojok kiri atas lalu tunggu hingga proses selesai.
Selamat mencoba :)
Quotes :
Quotes :
arrie dhowee says,
gan ...
maaf yaa.. itu tutor bener ?
karna cara partisi sd card ane beda sama cara yg agan kasih..
pertama kita mesti tau fungsi" fat32,ext2,3 & 4.
fat32 buat nyimpen file" spt musik,foto,video dsb.
ext2 buat jalanin link2sd
ext3 buat linux swap
ext4 buat menukar file sistem android smartphone ke file sistem linux
kedua, kita mesti tau kernel hh(stock/custom rom) sudah support ext2,3 &4 apa blom.
karna ga smua perangkat android , kernelnya support ext2,3 & 4.
nah , jadi ga sembarang buat partisi gan.
ane dah beberapa x buat partisi 4gb, 8gb & 16gb
gapernah dapet masalah.
maaf gan klo komen kepanjangan,
maaf juga klo ada salah" kata.
Yusron Kristanto says,
sebelum nya mohon maaf, semua artikel yang saya tulis di blog ini 'tidak ada yang menyesatkan'. semua telah melalui tahap uji coba & riset dan hasilnya merupakan yang terbaik untuk kalian semua.
perlu mas arrie ketahui tidak semua jenis ponsel bisa menggunakan partisi ext (ext2, 3 dan 4) terutama stock rom.
saya akui mas hebat :) di artikel ini yang saya bahas yaitu partisi untuk link2sd. sekarang coba baca halaman resmi link2sd di google play (https://play.google.com/store/apps/details?id=com.buak.Link2SD&hl=en). disana dijelaskan seperti ini : You should have two partitions on SD card and both should be primary.
The first FAT partition is your standard SD card storage. The second partition is used for application files and can be ext2, ext3, ext4 or FAT32.
Some phones lack the ext2, ext3 or ext4 file system support and you may get mount errors like "no such device", "invalid argument". These phones need ext2.ko or ext3.ko modules and even some additional modules to be able to mount. Using FAT32 on the second partition will eleminate such problems, because FAT32 is supported on all phones.
sudah jelas ? :)
terima kasih masukannya


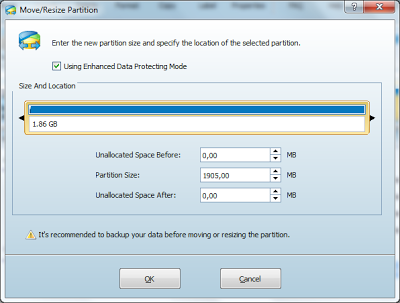
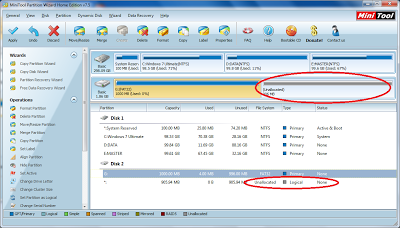
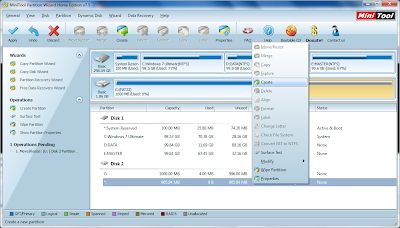
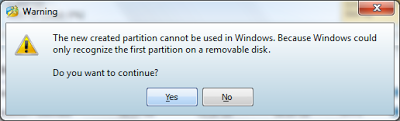


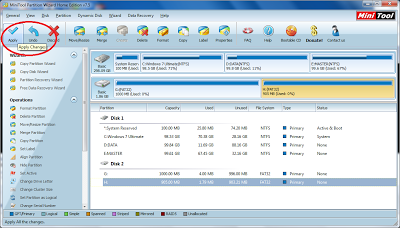
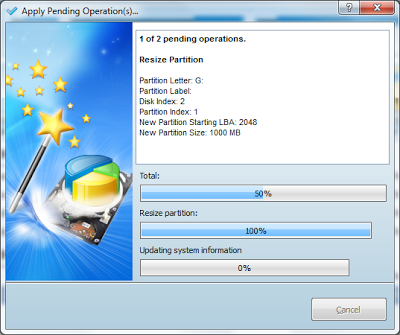








{ 0 komentar... Views All / Send Comment! }
Posting Komentar